How To Put Money In Blockchain Wallet
- Blockchain Wallet Review
- How To Put Money In Blockchain Wallet Crypto
- How To Put Money In Blockchain Wallet Google
Blockchain on Mobile. Use your Blockchain wallet on the go. Download the Blockchain app to access the same wallet, same funds, and same transactions, all on your mobile device. Learn About Our iOS App. Learn About Our Android App. Open the Balances sidebar on the right. Select “Withdraw” and choose the appropriate currency. Select “My Blockchain Wallet” in the Destination Address field. This will pre-fill the address we received from your Wallet when you linked to Blockchain Exchange. Enter the amount and hit Send. The crypto-to-crypto exchange platform of the Blockchain wallet requests you to type in the desired amount and hit the Exchange button. A pop-up window will appear with confirmation of the requested action and if everything’s correct, you should simply click the.
What is a wallet?
Decentraland uses the Ethereum blockchain to record the ownership of all digital assets and tradable items.
Digital wallets are tools that work as a bridge between the blockchain and the dApp (decentralized applications). This means that with a wallet you will be able to monitor your available funds, transaction history and security options.
Do I need a wallet to play in Decentraland?
If you want to fully enjoy the Decentraland experience, we highly recommend you get yourself a digital wallet. Why? Because it will work as your personal account, allowing you to connect from different devices, keeping all your digital assets (such as names, collectibles, LANDs) and progress safe.
If you choose to experience Decentraland without a wallet, the information will be only be locally stored: you will be able to walk around, customize your avatar and chat with others in-world, but you won’t have the chance to receive daily rewards, participate in events or log in with a different device using the same Guest ID and Avatar.
How do I get a digital wallet?
To enter Decentraland, you must use a wallet that is integrated to your web browser, so we recommend you MetaMask
Once you install it, you will see an icon like this:
Wallet address
All wallets have a public and private key. A public key Is a unique identifier for your wallet and it looks like this: 0xcba113f589805095a892ecefdb4eb83eff45d98. It is basically a name that you can share freely with others and it’s used to direct assets to your wallet.
You can localize your wallet address clicking on the extension icon in your browser, and then clicking on your wallet name with the public key to copy it to clipboard:
Or by clicking on your account details:
The private key is used by your wallet to sign each transaction and certify that it was truly sent by you. It is also used to restore your wallet in case you forget your password.
Keep in mind that a digital wallet is like a bank account, so make sure you don’t forget your password, or backup phrase. Keep them in a safe place and don’t share them with anyone.
What is Ether (ETH), and how do I send it to my wallet?
For executing transactions, you’ll need to put money in your wallet. dApps based on Ethereum, like Decentraland, use Ether: a digital currency that powers the Ethereum network. It acts like any other currency, in that its value fluctuates with the market.
- You need to convert your currency (e.g. USD, CAD, GBP) into Ether to pay for things such as a collectibles.
How do I get Ether?
For US citizens only:
You can purchase ETH for the MetaMask Browser Extension with the Coinbase service.
- Click the
Buybutton. - Select the
Coinbaseoption. - Click the
Continue to Coinbasebutton to purchase Ethereum.
For the rest of the World:
You need to buy ETH from Coinbase or another exchange using normal fiat currency.
- Copy your MetaMask address by clicking on your name account and address.
- Select
Copy Address to clipboard. - Go to Coinbase or another exchange.
- Click
Accountsin your top navigation. - Select your ETH wallet and click
buy. - Follow the steps to
Add payment methodand paste your MetaMask address with the amount you’d like to transfer.
What is MANA and how do I get it?
MANA is Decentraland’s fungible (reproducible or interchangeable) cryptocurrency token. It is burned, or spent in exchange for LAND parcels, wearables and names.
Steps to buy MANA:
- First, you need to register with an exchange that lists MANA (such as Coinbase, Huobi, Binance).
- Secondly, you will need to deposit funds into your account. While things change rapidly in the crypto world, it’s not likely that there’s an exchange available to convert your USD directly for MANA. If that’s the case, you’ll first need to obtain a cryptocurrency listed in a currency pair with MANA, such as Ether (ETH), and then exchange it for Decentraland’s native token.
- Third, once logged into your exchange account, click on the “Markets” or “Exchange” link and search for your desired currency pairing. For example, MANA/ETH. In the “Buy” field, you can then specify the amount of MANA you want to buy or the amount of ETH you want to spend. Make sure you take a moment to review the full details of the transaction including any fees that apply and the total cost of completing your purchase.

What is ‘gas’?
‘Gas’ is a shorthand term used to describe the cost of powering a transaction or contract in Ethereum. Because blockchain is decentralized, every transaction is distributed through multiple computers, not a central server. This ensures each token – in this case, each collectible – is secure and one-of-a-kind. It also takes a lot of computational power, which is covered by the cost of gas.
- ‘Gas’ is composed of two parts: Gas Price and Gas Limit. Gas Price is what you offer to pay the miners (in a tiny measurement of ether called ‘gwei’) for each operation to execute the smart contract. Gas Limit is how many operations you let them do before they run out of gas and drop the transaction.
- 1 gwei = 1/1,000,000,000th of an Ether.
To summarize, Gas Price (gwei) is the amount of Ether offered per gas unit to pay miners to process your transaction. The higher the gas price you set, the faster your transaction will get processed. So, for more important transactions – such as a collectible that you really like ;D – think about increasing the suggested gas price.
For extra technical information, visit this linkhttps://docs.decentraland.org/blockchain-integration/ethereum-essentials/
We begin by setting up the Blockchain App Wallet on your smartphone [B1], completing the security settings [B2] and then as an option, accessing the browser wallet and logging in using the Blockchain App Wallet on your smartphone [B3].
B1. Installing Blockchain App Wallet on Smartphone
Follow the instructions below to download and install the Blockchain wallet app on your smartphone.
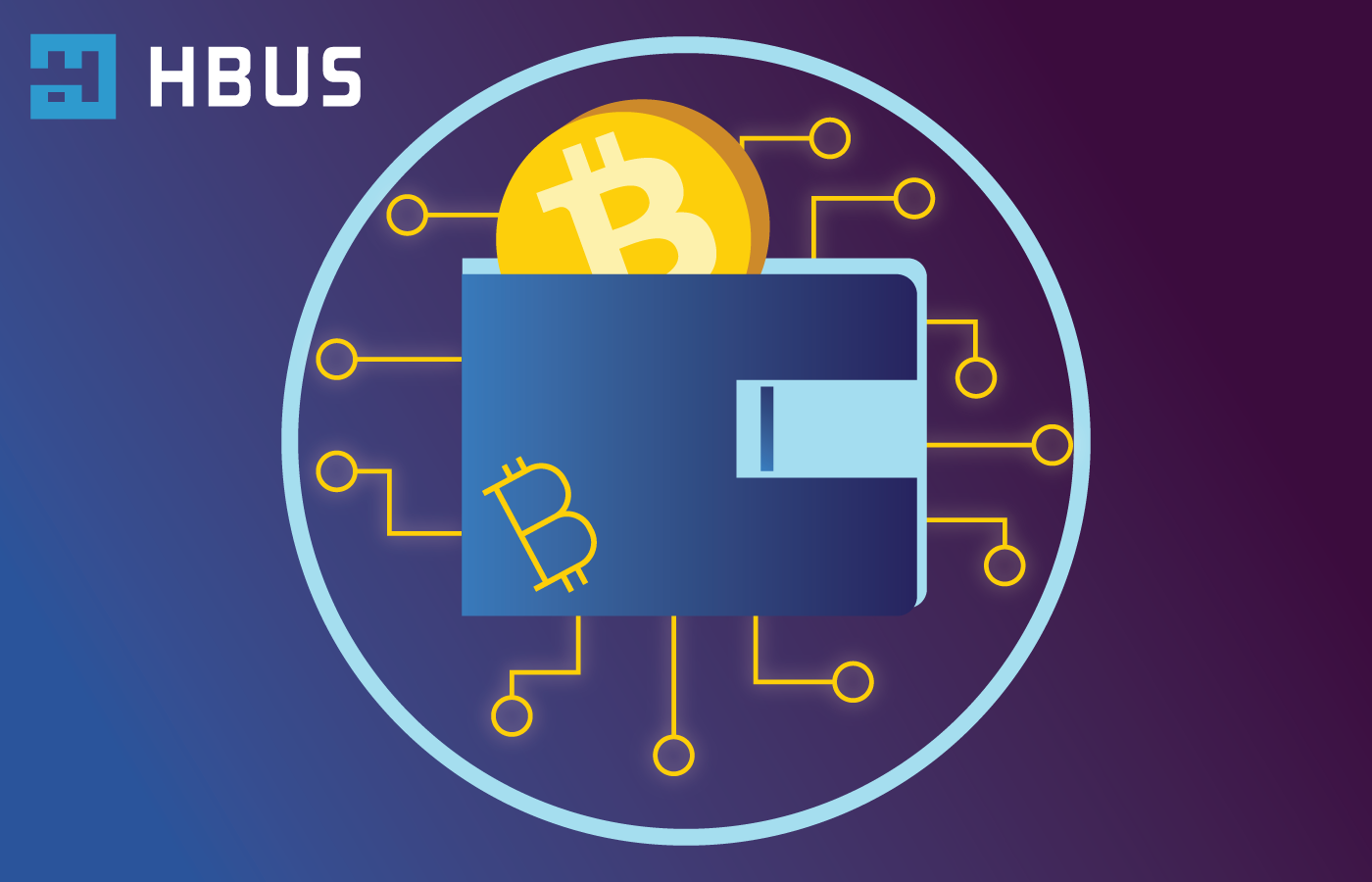
Blockchain Wallet Review
App Name: Blockchain Wallet: BitcoinDeveloper: Blockchain
If you’re reading this on your computer, search for Blockchain Wallet on your smartphone’s App Store Google Play. Verify that it matches the developer name stated above.
If you’re reading this on your smartphone, click below to download and install Blockchain Wallet directly from the App Store (iOS) or Google Play (Android) on your smartphone:
- Launch the Blockchain App Wallet on your smartphone. Click on Create a Wallet [🅐].
- On the next screen, fill up your email address [🅑].
Use a personal and private (not work) email address, and choose a strong secure password (e.g. a combination of small letters, capital letters, numbers and special characters) that you can remember easily. - Choose a secure password [🅒] for your wallet. Retype your password to confirm it is correct.
As you type your password, the app shows how weak, regular or strong your password is. A combination of alphabets, numbers and special characters creates a strong password, but more importantly, make sure it is a password you can remember. - Click on Done [🅓] to drop the keyboard.
- Click on Create Wallet [🅔] and wait as your wallet loads [🅕].
- On the next screen, iPhone users can opt to save the password in your Keychain [🅖].
It is not recommended to save your password in your Keychain, but you may do so at your discretion. - Create a 4-digit PIN [🅗].
- Confirm your 4-digit PIN [🅘].
- Optional for iOS: Click on OK [🅙] to enable Face ID for quicker login.
You can select Not Now to disable this feature. On other phone models, fingerprint login may be an option if that biometric security feature is available. - Congratulations! You have arrived at your Blockchain App Wallet home screen and have completed the installation of a new wallet. You can take a quick tour of your wallet if you wish by clicking Tell Me More [🅚]. If not, click Maybe Later.
We’re not quite done yet. Next, we fortify the security level of your wallet!
How To Put Money In Blockchain Wallet Crypto
B2. Security Settings and Configuration
You will need to complete the following compulsory steps below to ensure your wallet is set to the highest security setting possible.
- Click on the Menu icon [🅛].
- Click on Backup Funds [🅜].
- Click on Start Backup [🅝].
- The 12 words that are presented to you in sequential order (also known as the seed phrase) represent the private key to your wallet.
- Write these words in their given order down on a piece of paper or notebook, or any other offline record document and keep it at a safe and private location.
- Do not record this seed phrase on your computer, smartphone, email, cloud or any other online forms of record. If your device is breached or hacked, anyone with this seed phrase will have complete access to your wallet funds, and can spend them all at will or transfer them to another wallet.
- Whatever method of record you choose, ensure that it cannot be easily stolen or viewed. The seed phrase is everything when it comes to the security of your wallet and the access to your funds in it should anything go wrong.
- Once you’re done, go back to the main menu.
- Click on Settings [🅞].
- Under Profile, click on Email [🅟] to register a valid email address to link to your wallet to receive notifications of payment alerts, ID reminders and login codes.
- Click on Mobile Number [🅠] to register a valid mobile number to receive alerts and two-factor authentication.
- Under Preferences, slide the switch whether to receive or not receive Email Notifications [🅡].
- Click on Local Currency [🅢] to choose a preferred currency other than the U.S. Dollar.
However, in most instances, it is ideal to think of your BTC holdings in U.S. Dollars. - Swipe down to Security and turn on 2-Step Verification [🅣].
If you have not registered your mobile number in Step 5 above, you will need to do it here. A special code will be sent to you by SMS as a 2-step verification when you log in in the future. - Ignore Backup phrase if you have already done so in Step 2 above.
- Slide the switch to disable or Enable Face ID [🅤]. Go back to wallet home screen.
That’s it! Your wallet is now ready for use.
All other settings not mentioned above can be ignored for now.

As an option, if you would like to access your wallet on a web browser at any time, see B3 below.
B3. Pairing with Blockchain Web Wallet on Computer
If you would like to view your wallet on a web browser (Google Chrome, Safari, Mozilla Firefox, Internet Explorer etc.), continue with the steps below.
Important: For this to work, your computer (laptop/desktop) must have a camera.
- Click on https://www.blockchain.com/ to open this on a new browser tab.
- Click on Login [🅥] at the top of the page.
- On the next screen, click on Login via Mobile [🅦].
- Log in to your Blockchain Wallet on your smartphone and;
- click on the Menu icon [🅛].
- Click on Settings and under Profile, click on Log in to Web Wallet [🅧].
- On the next screen, click on Show QR Code [🅨].
- Hold the QR code on your phone screen in front of the computer’s camera [🅩] and allow a few seconds for the QR code to be scanned.
Make sure the QR code is aligned squarely on the camera of the computer. Just hold the QR code in place for about 3 to 5 seconds, and remove the phone (even though it appears like the computer is not responding). The browser will take a further few seconds to log in. - You have now arrived at your Blockchain Web Wallet dashboard screen on your computer.
In Send and Receive Bitcoin, we learn how to put our Blockchain App Wallet on our smartphone to use as we play the roles of recipient and sender of a bitcoin transaction.